Το Popcorn Time διαθέτει εκδόσεις για όλες τις γνωστές πλατφόρμες (Android – Windows Linux – Mac) με αποτέλεσμα να γίνει ένας από τους πιο δημοφιλής και ευκολότερους τρόπους να δούμε ταινίες από το Internet. Σήμερα θα δούμε πώς να εγκαταστήσουμε το Popcorn Time σε Ubuntu και Linux Mint
Το Popcorn Time είναι ένα project ανοιχτού λογισμικού υπο την άδεια GPL και μπορεί οποιοσδήποτε να συνεισφέρει στην ανάπτυξή του μέσω της επίσημης σελίδας των developer στο Github. Όπως και το KODI, το οποίο είδαμε στον οδηγό εγκατάστασή του KODI, έτσι και το Popcorn Time είναι ένας εύκολος τρόπος για να βλέπουμε ταινίες και σειρές online.
Η πορεία βέβαια της ανάπτυξης του Popcorn Time είναι γεμάτη από μηνύσεις, κλεισίματα επίσημων σελίδων, συνέχιση του έργου από άλλους και πολλά άλλα… Δεν ήταν λίγες οι φορές που κυκλοφόρησε έκδοση από διάφορους που περιείχε κακόβουλο λογισμικό οπότε και οι χρήστες που το κατέβασαν.
Στον οδηγό αυτό δεν θα ασχοληθούμε με τίποτα άλλο παρά με τον εκπαιδευτικό χαρακτήρα της εγκατάστασης ενός ελεύθερου και ανοιχτού κώδικα εφαρμογής. Με άλλα λόγια θα μάθουμε πως το κατεβάζουμε, πως το κάνουμε εγκατάσταση σε Ubuntu και Linux Mint και πως δημιουργούμε συντόμευση του Popcorn Time στο menu εφαρμογών της Linux διανομής μας. Όλα θα τα κάνουμε με χρήση τερματικού.
Προτάσεις TV BOX με 4K ανάλυση στα 60fps:

Xiaomi Tv Box έτοιμο για χρήση με Popcorn Time και σύνδεση στην τηλεόρασή σας
Ποιο κατεβάζουμε – ποια έκδοση του Popcorn Time να εγκαταστήσω;
Όπως συμβαίνει και με κάθε άλλο λογισμικό, θα πρέπει πάντα να κοιτάτε την επίσημη σελίδα ανάπτυξης όπου αναγράφεται η ιστοσελίδα λήψης του Popcorn Time. Αυτή είναι :
Πως να εγκαταστήσετε το νέο Popcorn Time σε Ubuntu / Linux Mint
Ας δούμε λοιπόν όλη την διαδικασία εγκατάστασης του Popcorn Time σε Ubuntu και Linux Mint η οποία περιλαμβάνει τα εξής βήματα:
- Φτιάχνουμε έναν φάκελο στο οποίο θα βάλουμε το Popcorn Time
- Κατεβάζουμε Το Popcorn Time και το εξάγουμε στον παραπάνω φάκελο
- Φτιάχνουμε συντόμευση στο μενού εφαρμογών με εικονίδιο για την εκκίνηση του
Ανοίξτε ένα τερματικό και πάμε να κατεβάσουμε και να κάνουμε εγκατάσταση το Popcorn Time. Αφού ανοίξετε το τερματικό φτιάχνουμε τον φάκελο
mkdir PopcornTime
Τώρα ανάλογα με το λειτουργικό σας (64bit / 32bit) χρησιμοποιείστε την αντίστοιχη εντολή:
Για 32bit Linux:
wget -qO- https://get.popcorntime.sh/build/Popcorn-Time-0.3.10-Linux-32.tar.xz | tar Jx -C PopcornTime
και περιμένετε να ολοκληρωθεί η λήψη μέχρι να επανέλθει ο «κέρσορας τερματικού» σε κατάσταση αναμονής
Για 64bit Linux:
wget -qO- https://get.popcorntime.sh/build/Popcorn-Time-0.3.10-Linux-64.tar.xz | tar Jx -C PopcornTime
και περιμένετε να ολοκληρωθεί η λήψη μέχρι να επανέλθει ο «κέρσορας τερματικού» σε κατάσταση αναμονής.
Με την παραπάνω διαδικασία έχουμε κάνει λήψη και εγκατάσταση του Popcorn Time στον φάκελο PopcornTime που βρίσκεται στον Αρχικό κατάλογο του Χρήστη (Home).
Πάμε τώρα να κατεβάσουμε και ένα εικονίδιο στον φάκελο του Popcorn Time για να το χρησιμοποιήσουμε ως εικονίδιο στο μενού εφαρμογών.
Ας κατεβάσουμε ένα εικονίδιο και ταυτόχρονα να το βάλουμε στον φάκελο του Popcorn Time:
wget -q -O PopcornTime/popcorntime.png https://upload.wikimedia.org/wikipedia/commons/6/6c/Popcorn_Time_logo.png
Τέλος θα χρειαστεί να δημιουργήσουμε ένα αρχείο συντόμευσης στο μενού εφαρμογών. Τρέχουμε το παρακάτω:
nano ~/.local/share/applications/popcorntime.desktop
για να ανοίξει ο κειμενογράφος nano και όπου κάνετε επικόλληση το παρακάτω :
[Desktop Entry]
Version=1.0
Type=Application
Terminal=false
Name=Popcorn Time
Exec=/home/user/PopcornTime/Popcorn-Time
Icon=/home/user/PopcornTime/popcorntime.png
Categories=AudioVideo;Application;
Επίσης, αντικαταστήστε στις γραμμές Exec και Ιcon το όνομα χρήστη (user) με αυτό του δικού σας. Αποθηκεύστε (Ctrl X) και κλείστε το (Y). Λογικά τώρα αν πάτε στο μενού εφαρμογών και κάνετε αναζήτηση για Popcorn θα δείτε το παρακάτω εικονίδιο:

Μόλις το ξεκινήσετε (αργεί την πρώτη φορά) θα χρειαστεί να αποδεχτείτε την άδεια χρήσης
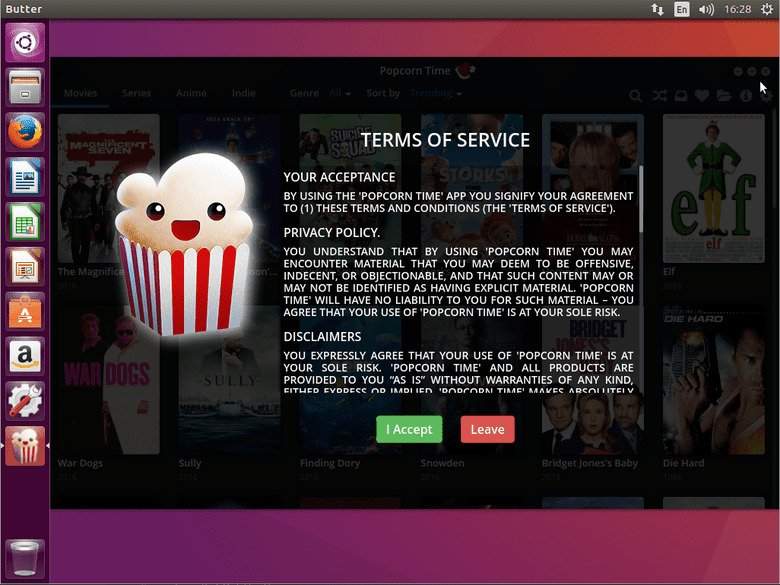
Έπειτα θα εμφανιστεί το κεντρικό παράθυρο της εφαρμογής

Τώρα απλά πατάτε σε κάποια φωτογραφία και περιμένετε λίγη ώρα για να ξεκινήσει η προβολή της ταινίας η σειράς.
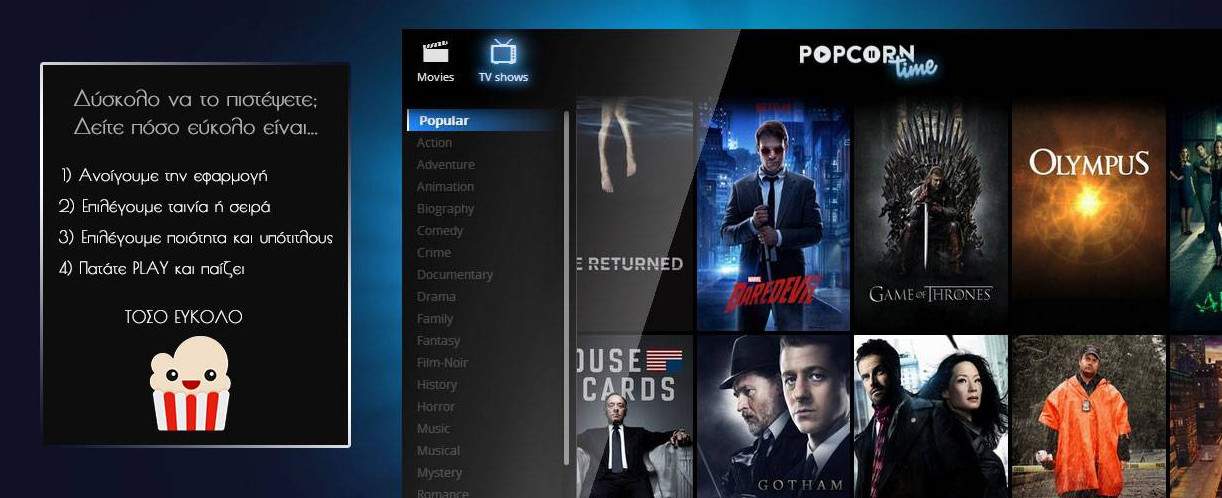


 Linux-User
Linux-User Technopolitan.gr
Technopolitan.gr Termatiko
Termatiko
Salih, δελεαστικότατη η περιγραφή σου για την χρησιμοποίηση του Popcorn, αλλά δυστυχώς, δεν λειτούργησε στο σύστημά μου (Ubuntu 16.04.3), αν και την ακολούθησα «κατά γράμμα». Styl
Σου επισυνάπτω εικόνα από Ubuntu και τις εντολές που έτρεξα από το άρθρο. https://cerebrux.files.wordpress.com/2017/11/screenshot-from-2017-11-03-15-14-12.jpg
Όπως βλέπεις μια χαρά δουλεύει.
Επιβεβαίωσε ότι όντως υπάρχει ο φάκελος PopcornTime στον Home φακελό σου με το ίδιο όνομα που αναφέρεται στο άρθρο και επίσης οτι υπάρχει το αρχείο στο .local/share/applications/popcorntime.desktop με αυτό το όνομα περιλαμβάνει ακριβώς τα περιεχόμενα που είπα να κάνεις επικόλληση
Salih, ευχαριστώ πολύ για την άμεση απάντηση! Ναι, υπάρχουν τα αρχεία, τόσο στο home, όσο και στο .local, αλλά δυστυχώς το πρόγραμμα δεν ανοίγει. Υπάρχει μήπως, άλλος τρόπος; Styl.
Styl: Δοκίμασε από term να τρέξεις ‘~/PopcornTime/Popcorn-Time’. Εκτός αν κάνω λάθος τα πεδία σε .desktop αρχεία πρέπει να είναι απόλυτα και να μην υπάρχει κενό πριν και μετά το =. Πρόσθεσε /home/user/ (αντικαθιστώντας το user με το username του χρήστη,
whoami) πριν από τα paths σε Exec/Icon και σβήσε τα κενά.Salih, με την εντολή ~/PopcornTime/Popcorn-Time που μου πρότεινες, το πρόγραμμα δουλεύει άψογα. Δεν τολμώ να πειράξω τις εντολές στο .desktop, εκτός κι αν δεν βαρεθείς να μου τις στείλεις έτοιμες. Σ’ ευχαριστώ και πάλι. Styl.
Ευχαριστώ για το Feedback Styl και Kon. Ενημέρωσα τον οδηγό με τις αλλαγές στο .desktop αρχείο (αφαίρεσα τα κενά και έβαλα full path). Για κάποιον λόγο που δεν μπορώ να καταλάβω, σε μένα δούλευε χωρίς να χρειαστεί να κάνω τις αλλαγές. Ελπίζω τώρα να σας δουλεύει και εσάς.
Πολυ καλο αλλα αν οι υποτιτλοι θελουν συγχρονισμο;
H – Αύξηση απόκλισης του υποτίτλου κατα 0,1 δευτερόλεπτα
G – Μείωση της απόκλισης υποτίτλων κατά 0,1 δευτερόλεπτα
Shift + H – Αύξηση της απόκλισης υποτίτλων κατά 1 δευτερόλεπτο
Shift + G – Μείωση της απόκλισης υποτίτλων κατά 1 δευτερόλεπτο
Ctrl + H – Αύξηση της απόκλισης υποτίτλων κατά 5 δευτερόλεπτα
Ctrl + G – Μείωση της απόκλισης υποτίτλων κατά 5 δευτερόλεπτα
Ευχαριστώ πολύ Salih για τις οδηγίες. Το πρόγραμμα τώρα λειτουργεί τέλεια! Να είσαι καλά! Styl.
Ρε Salih (δεν σε τρολλαρω ) και μπράβο για τις προσπάθειες που κανεις για να μας ενημερωσεις , αλλα εγω που εχω popcorn & stermio δεν εχουν γρηγορη ενημέρωση και για μια νεα ταινια παω σε stteaming και τα βλεπω γαμάτα.Το σχόλιο μου δεν μειώνει την προσφορά σου στο κοινο αλλα νομιζω οτι πολλοι θα συμφωνήσουν με την αποψη μου.LOL
Σκοπος του αρθρου δεν ειναι να πει πιο ειναι καλο και αν αξιζει. Προσωπικα δεν με ενδιαφερει αν δουλευει καλα η χαλια. Αυτο που με ενδιαφερει να δειξω ειναι το πως γινεται εγκατασταση. Δηλαδη το τεχνικο κομματι. Απο εκει και περα το τι θα το κανει καποιος, δεν μου πεφτει λογος
καλησπέρα, Salih
Να προσθέσω ότι για όσους έχουν Debian 9 ο οδηγός σου δουλεύει άψογα και το μόνο που χρειάζεται είναι η
εγκατάσταση του πακέτου ‘gconf2’. Αναφέρομαι σε εγκατάσταση με Gnome 3.
Ευχαριστώ για το tip. Αυτο ειναι εξαρτηση για να παιξει το αρχειο .desktop ?
Δεν μου εμφανιζεται το εικονιδιο του προγραμματος στο μενου.
Αν εμφανίζεται στους υπόλοιπους αλλά όχι σε σένα, μάλλον κάτι έχεις κάνει λάθος. Ακολούθησε τον οδηγό κατά γράμμα. Έλεγξε οτι στην αντιγραφή επικόλληση των εντολών αλλά και του desktop file δεν σου έχει ξεφύγει κάτι. Αλλιώς πρέπει να δώσεις περισσότερες πληροφορίες όπως διανομή, έκδοση που έχεις, το αποτέλεσμα των παρακάτω εντολών:
ls ~/PopcornTimecat ~/.local/share/applications/popcorntime.desktop
Όταν πάρεις τα αποτελέσματα κάνε τα αντιγραφή επικόλληση εδώ https://paste.ubuntu.com/ και έπειτα δώσε μου το link σε σχόλιο να δω τι έχει γίνει.
Τα παραπάνω shortcuts δουλεύουν και για vlc και smplayer ή είναι μόνο για popcorn;
Ειναι τα ιδια
Χαίρομαι που ξεκίνησες με το ποια είναι η επίσημη ιστοσελίδα. Πολλοί την έχουν πατήσει και άλλοι τόσοι που δεν έχουν ιδέα. Παραθέτω φωτογραφία και tweet με την ιστορία των εκδόσεων του popcorntime.
Σε οσους δεν εμφανιζεται το εικονιδιο κοιταξτε εαν στο .local/share υπαρχει φακελος applications. Αν οχι δημιουργηστε τον. Επισης για ολη τη διαδικασια μην χρησιμοποιήσετε το «sudo». Καντε τα παντα χωρις το «sudo».
Ισως χρειαστει ενα reboot.
Μολις το εβαλα σε mate 18.3. Δεν κανει συνδεση με opensubtitle.
Κάτι θα συμβαίνει με τους server τους
Στο KDE neon, στο connect to track, ανοιγει το παραθυρο για πολυ λιγο και κλείνει, οποτε δεν γινεται να περασω τον κωδικο στο site.
Στο Linux Mint 19.3 mate, έβγαλε το πρόβλημα:
error while loading shared libraries: libgconf-2.so.4: cannot open shared object file: No such file or directory
Το έλυσα με το:
sudo apt install libgconf2-4